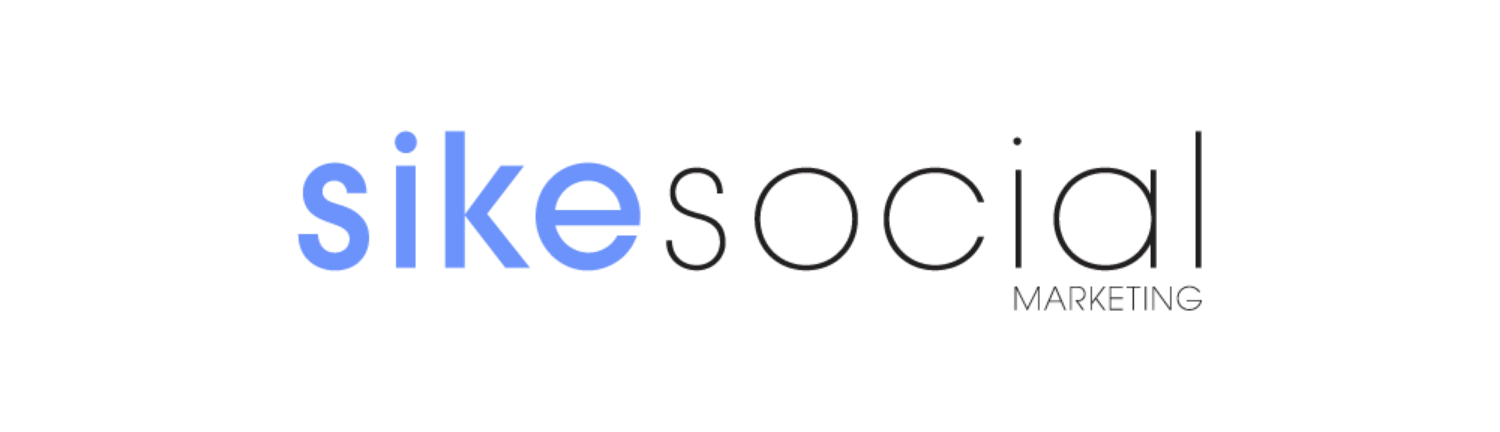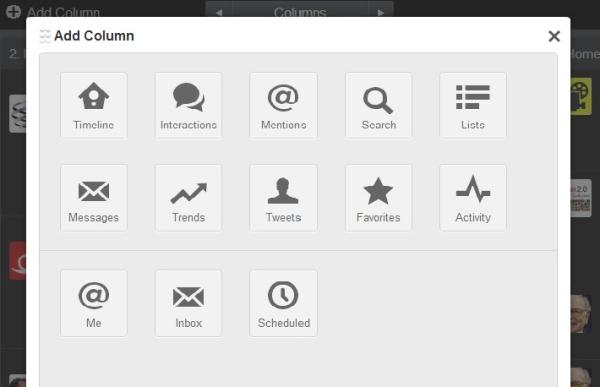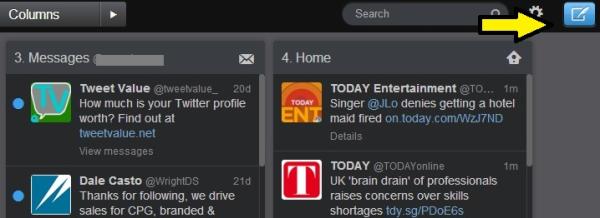Need an easy platform or management tool to help you juggle multiple Twitter accounts at the same time? Try TweetDeck by Twitter. No only does it make it easy to multitask, but there are options to schedule tweets and track multiple keywords/hashtags, etc.
Need an easy platform or management tool to help you juggle multiple Twitter accounts at the same time? Try TweetDeck by Twitter. No only does it make it easy to multitask, but there are options to schedule tweets and track multiple keywords/hashtags, etc.
TweetDeck has a new version which boasts a better layout and backend framework that is truly derived from the Internet. Now, you can access TD through multiple browsers including Firefox and Google Chrome and can be obtained for Windows 7 or OS X (versus only limited options previously).
Want a log in right now? Head to http://web.tweetdeck.com to start your own account.
Getting Started:
As soon as you've created your own log in, you can add multiple Twitter accounts to the dashboard by clicking on the (+) Add Column button at the top of the screen. Each column on the dashboard will keep one feed of information visible and will be set based on your own preferences. We prefer to keep columns like the Timeline (similar to the typical Twitter newsfeed you see at Twitter.com), Interactions (to see who has recently mentioned us), Messages (to track direct/private messages) and several unique #'s to make sure that we're staying up to date with current conversations that are happening around us.
Scheduling a Tweet
The best part about TweetDeck is the ability to schedule updates at specific times. This function will allow you to queue up your tweets for the upcoming day or week (or month), so that you have time to do other important things! Keep in mind: We don't recommend scheduling tweets too far in the future as you still want your content to remain relevant with your audience.
To schedule a tweet, simply click the blue icon in the upper right (or left) hand corner which will let type out your tweet and subsequently, change the future posting settings. Be sure to double check the date and time of your intended scheduled tweet before clicking the "Tweet" button to set the tweet.
TIP: Add another column to your dashboard that contains future tweets. This way, you'll be able to easily delete, add or change scheduled tweets.
And there you have it! A simple platform to use to help manage all of those interesting accounts that you're using -- or following! We use TD daily and believe that it helps us stay up to date with the hottest conversations taking place around the world and more easily allows us to tweet succinctly and successfully to our target audience(s).
Tell us: What management system do you use to organize your social accounts?
Samantha & Mike